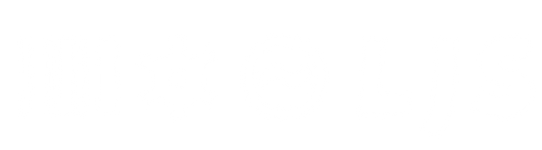Back-ups!

Het zal u maar gebeuren: u heeft een iMac en de harde schijf gaat kapot, helaas stonden al uw foto’s en belangrijke bestand op deze iMac. Deze bent u nu dus kwijt of u moet een kostelijke data recovery laten uitvoeren. Waarbij met geluk een gedeelte kan worden terug gehaald of in het ergste zelfs niets.
Wat had u anders kunnen doen?
Voorkomen beter dan genezen
De oplossing voor dit soort problemen zit hem in de voorbereiding. Alle Macs (iMac’s, MacBook’s en Mac Mini’s) komen met een standaard back-up programma: TimeMachine.
In deze post zullen we u uitleggen hoe u deze software kunt gebruiken en voorkomen dat u uw belangrijke bestanden niet kunt kwijtraken.
Time Machine?
Time Machine is het automatische back-up programma van Apple. Dit programma maakt een volledige kopie van uw Mac en plaatst deze op een externe harde schijf. Mocht het dus gebeuren dat u Mac kapotgaat dan heeft u altijd een volledige kopie bij de hand. En kunt u op een nieuwe machine meteen aan de slag met al uw data en instellingen.
Hoe werkt het?
Time Machine maakt elk uur een back-up van de afgelopen 24 uur, elke dag van de afgelopen maand en elke week van de afgelopen maanden. Nu denkt u misschien dat zijn veel back-ups maar hij slaat alleen op wat er veranderd is en kopieert geen onnodige duplicaten.
Deze back-ups worden op een door u gekozen locatie opgeslagen, denk aan een externe harde schijf of een NAS. Let wel uw schijf moet groter zijn dan de interne opslag van uw Mac.
Instellen van Time Machine
-
Klik op het Apple logo () linksboven in de hoek en vervolgens op “Systeemvoorkeuren”

- Klik op het icoon “Time Machine”

- In het nieuwe scherm kiest u “Selecteer reservekopieschijf”

- In dit venster kiest u de locatie waar u de back-up wilt opslaan, kies hier uw externe schijf, in dit voorbeeld “Back-Up”.

- Vervolgens wordt u gevraagd om de schijf te wissen. Let op! Als er nog bestanden op de schijf staan dan raakt u deze kwijt!

- U bent klaar! De eerste back-up zal over 2 minuten gemaakt worden.

- Laat de schijf aangesloten terwijl de back-up bezig is.